7 ways to fix Windows 10 Black Screen Problems
Sometimes, yes we mean sometimes it happens that nothing appears on the Screen and you have to suffer from Windows 10 Black Screen. This error is also known as Windows 10 Black Screen of Death which we also mentioned previously. We wrote a long discussion on Windows 10 Blue Screen of death which is not similar to this windows 10 black screen without a cursor. Therefore, we need to understand both errors.
What is Difference between Windows 10 Black Screen and Windows 10 Blue Screen of Death
We just can say that we don’t like this Windows 10 black screen error because it is said that it is considered to be worse than Windows 10 blue screen. Windows 10 Blue Screen of death have too many solutions and that errors can remove in no time. Therefore, in blue screen, the overall screen turns into blue and we don’t have any options. It says:
“Your PC ran into a Problem”
On the other hand, in Windows 10 Black screen or windows 10 black screen with cursor no task manager, your screen blank. This is a more awkward error, we feel idle and nothing to know that what to do now. Don’t Worry!. You will get away from this with a single click.
Here We have 7 different ways to Solve Windows 10 Black Screen:
Black Screen in Windows 10 Solution#1: Windows 10 Black Screen Error Fix in One Click
Yes, the sounds good that you can now fix Windows 10 Black screen crash error in a single click. What do you need to do if we talk about a single word? Nothing? NO, you may have to unplug all the devices immediately. Sometimes, it happens you attach some devices, for example playing and Optimize a game on Windows 10. (windows 10 black screen no cursor)
- Unplug all the unnecessary devices instantly.
Black Screen Crash Solution#2: Fix Windows 10 Black Screen Using Power Button
Simply we recommend reading the below steps carefully before applying the power button from your laptop. In this step, you may need to work with battery with Windows 10.
- Go to Start Menu, click on the Power Button and click on Shut down.
- Once your PC shut down, Remove the battery from your Laptop.
- Wait for 50-60 seconds.
- Plug the battery again.
- Turn on Your PC now.
- You won’t get Windows 10 Update Black screen error.
Note: This method will apply only when you have a laptop. In this case of Desktop Computers just try to restart your PC.
Solution#3: Clean & Refresh Windows 10 to remove Black Screen Windows 10 error after Login
If your Windows 10 is fresh and you are facing Windows 10 Black Screen after login then you have to Clean Install Windows 10. Clean Installation will recover all the processes of your Windows 10 and keep the files and folders updated.
Here are the few steps you have to keep in mind while refreshing your Windows 10, we already mentioned in detail that how can you clean install the Windows 10. You can go to the second line of above paragraph and check the link to clean install Windows 10. Here I am mentioning the important points to do so:
- Create Bootable USB to Install Windows 10 from USB
Recommended: Make USB bootable using Rufus
- Attach USB and Restart your PC
- Start Installing Windows 10 from USB on New PC
- Activate your Windows 10 Freely
Black Screen in Windows 10 Solution#4: Windows 10 Black Screen Using Disable Fast Startup
This solution does not always apply to all problems but in many cases, we observe that you can solve Windows 10 black screen without a cursor.
IMPORTANT: This problem will solve in Windows 10 Safe Mode. Because obviously, when your black screen stuck on Windows 10 then you can’t do anything. then you may have to do in Safe Mode. Don’t know what is safe mode and How to Enter into it? Don’t worry, here you can go to check How to Boot into Windows 10 Safe mode.
Once you entered into Safe Mode: follow few points. After the steps, screenshots are also available if you stuck at any point.
- Go to Start Menu and type Control Panel.
- Open the Control Panel.
- In the Search, type Power Options.
- Also, you can find the Power options and open it now.
- From the left side, Choose What Power Button does > Click on this option.
- Now Click on Change Settings that are currently unavailable.
- Uncheck the Turn On Fast Startup option.
- Enjoy! it will fix the Problem.
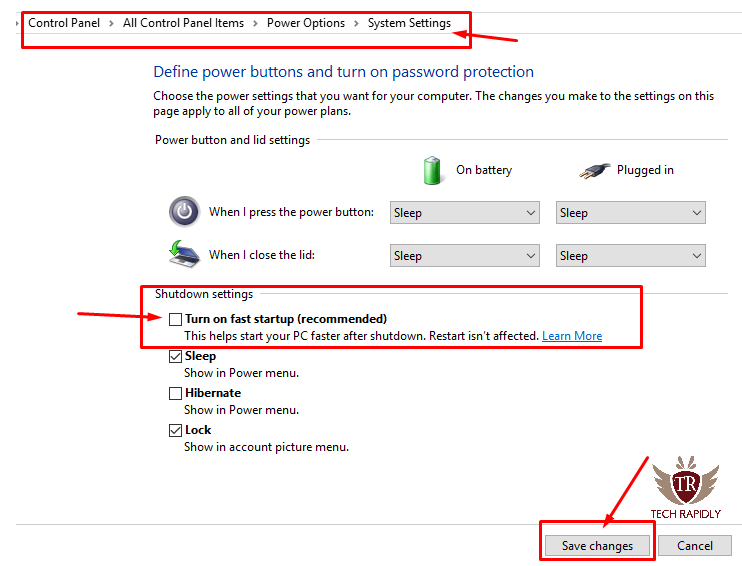
Note: For any problem in this step you can ask in the Comments below.
Solution#5: Update Graphics Drivers and Get Away from Black Screen in Windows 10 immediately
Immediately get rid of windows 10 black screen of death and start Using your PC normally. What you need to do is to update graphics card using device manager.
- Connect your Laptop to the Internet.
- Go to Start Menu, Type Device Manager > Open it.
- Check all the drivers are installed and updated or not.
- First Update those drivers which are outdated.
- Restart Your PC, now it solves the windows 10 black screen during install.
Solution#6: Update all the Drivers Using TweakBit
Graphics card drivers, attached devices drivers will install and update using Tweakbit. First, you need to check: How to download and Install TweakBit.
- Once you installed Tweakbit.
- This program will automatically scan all the outdated and old drivers from your Windows 10.
Note: If you don’t like this way to Update drivers in Windows 10. Simply, check this to update drivers and fix windows 10 black screen with cursor after login. Check, How to Install and Updates Windows 10 drivers easily.
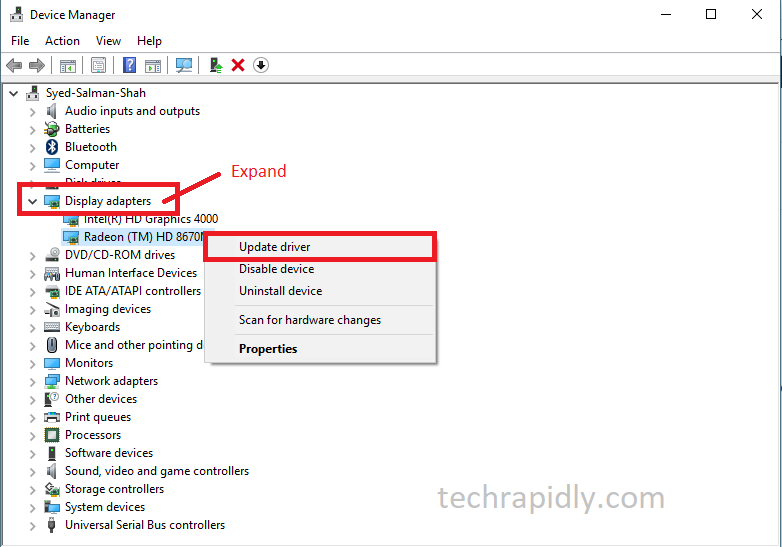
Solution#7 Windows 10 Black Screen Vs. Reset Windows 10
Reset Windows 10 will also work when you are in Windows 10 Safe Mode. On this step, you may have to get into Windows 10 Safe Mode again. Now suppose you are in Safe Mode, actually, if you want to enter Safe mode using the F8 key or Boot Windows 10 Safe Mode From Off-Get Windows 10 Off Safe Mode.
A choice is yours, enter into Safe mode in any way the end is we have to work on Windows 10 Black Screen with cursor.
Here is Step by Step way to reset Windows 10. To get into details with images and video visit: Reset Windows 10
How Reset Windows 10 Will Solve windows 10 black screen?
Sometimes you may face after updates in Windows 10. But still getting problems in Window’s files and folders. Furthermore, many users do not need to get the updates and they are looking for disabling automatic updates in Windows 10.
- Reset Windows 10 will refresh your Windows 10.
- It can help in security in Windows 10.
- Using Reset Windows 10, Windows.old folder will automatically remove.
- The speed of Windows 10 also Increases.
- The black screen will definitely remove.
Here we have mentioned the importance of reset for Windows that how it can help in fixing windows 10 black screen problem.
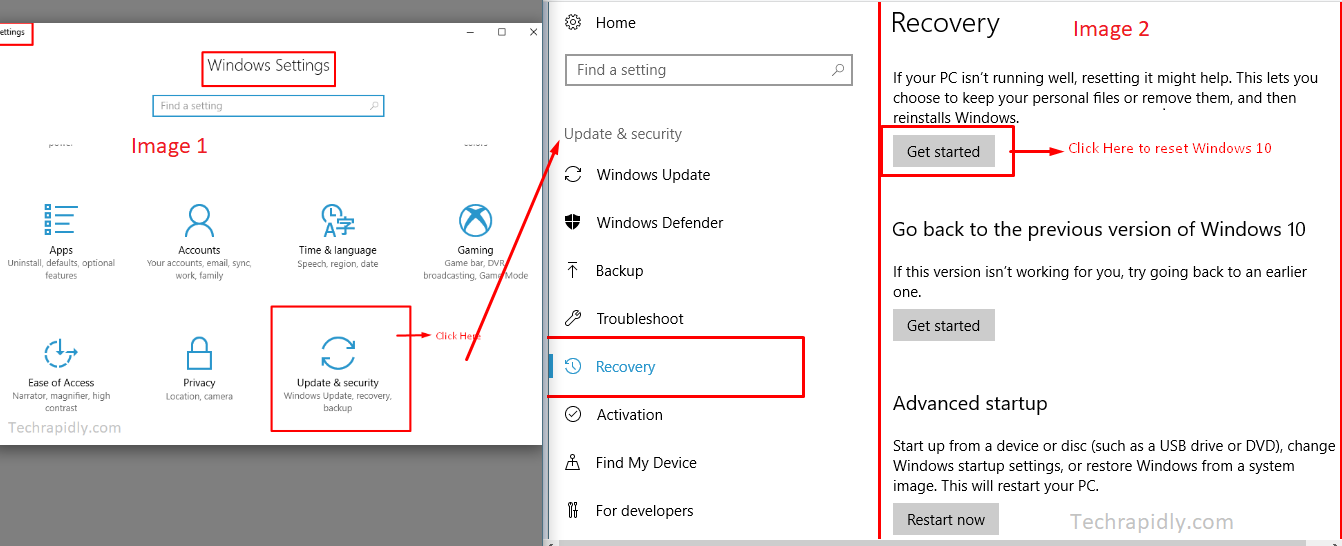
To reset Windows 10 follow the steps:
- Go to Start Menu > Type Settings > Open Settings.
- Click on Update and Security.
- Select Recovery from the left Panel.
- Click on Keep My Files.
- Click on Reset to finally start repair or Reset Windows 10.
For any query feel free to ask us.
At last, What conclusion in long run for Windows 10 Black Screen
In the long run, we have mentioned 7 ways to fix Windows 10 Black Screen Problems. Moreover, if you struck somewhere to ask me in the comment section. Your feedback is highly appreciated.
Which method did you use to solve Windows 10 Black Screen error?
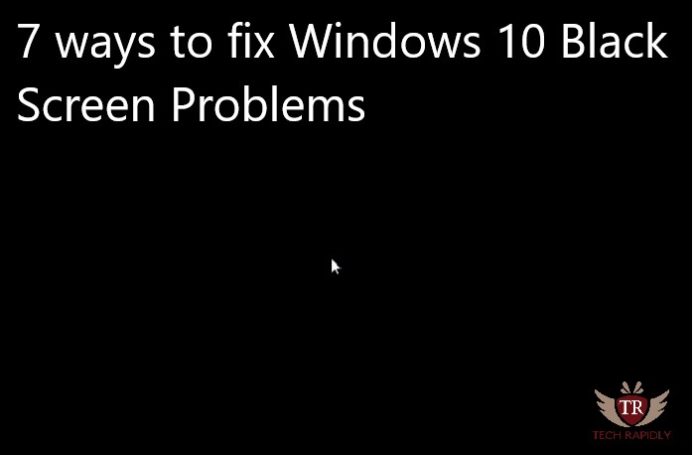

No comments:
Post a Comment