How to Start Windows 10 Safe Mode from Startup 2019
How to Start Windows 10 Safe Mode from Startup
The Windows 10 Safe Mode from Startup also known as, the combination of Shift button and restart. The reason is, in both ways we can reach the one destination that using the Startup Settings While booting into safe mode. As there are many methods to enter Windows 10 safe mode. We already discussed many ways to enter Windows 10 Safe mode. Check different ways to boot into safe mode in no time.
Above are the possible easy ways to enter Windows 10 Safe Mode. You can check one by one and choose the best way of your Choice. But in this article, Windows 10 Safe mode from Startup is also an easy method to get into the safe mode.
Step- 1 Select the Troubleshoot Option (Enter Startup Settings for Safe Mode)
To reach the Troubleshoot option, you need to restart the Windows 10 Safe mode. Restart the Windows 10 while pressing the Shift key from keyboard. In other words,
- Go to Start Menu.
- Right-Click on the power option
- Keep pressing the Shift button and then press Restart Button (Shift + Restart)
Restart your Windows 10 now, after restart you can see three options here:
- Continue (Exit and Continue to Windows 10).
- Troubleshoot (Reset your PC or see advanced options).
- Turn Off your PC.
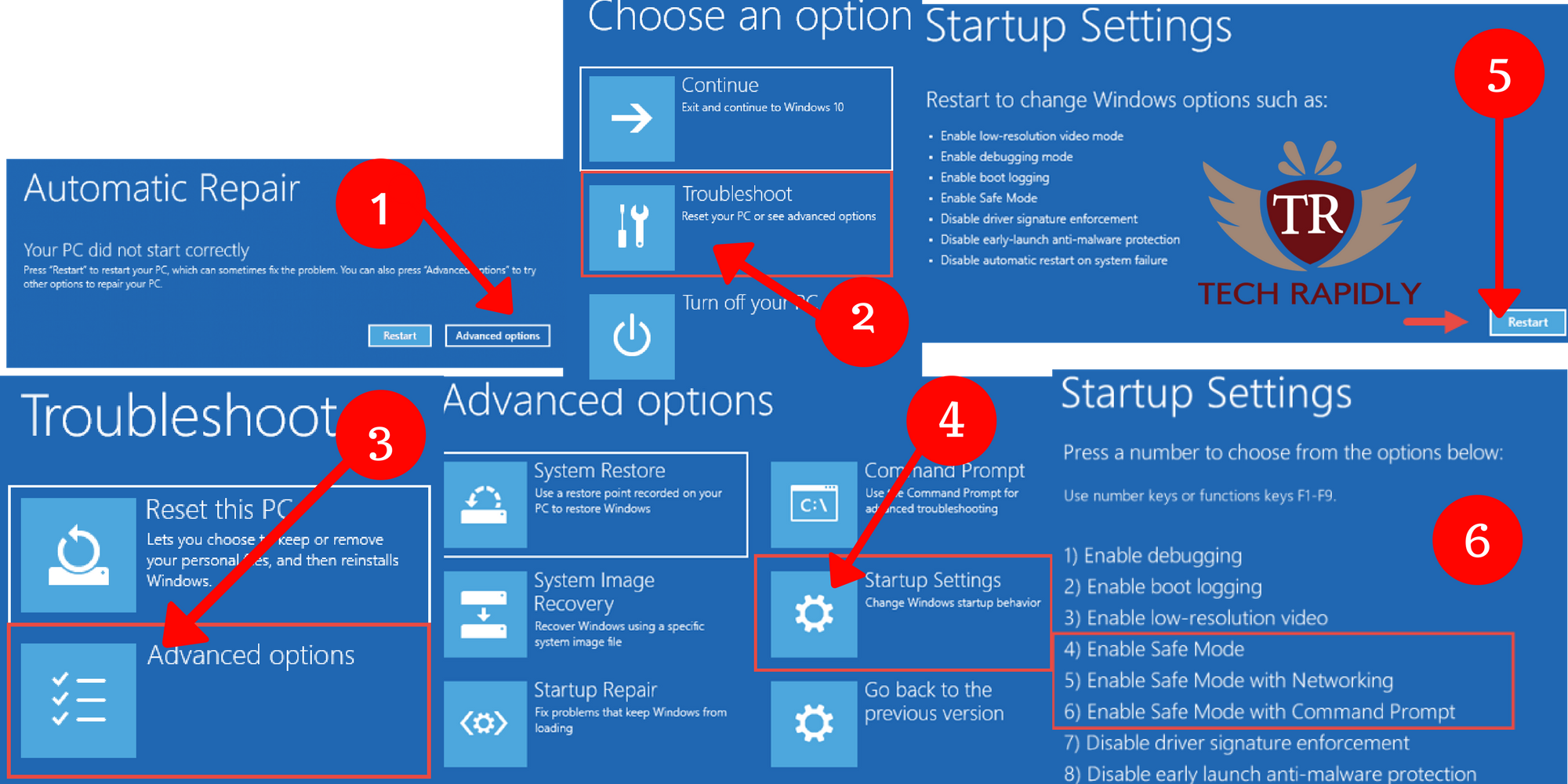
Click on Troubleshoot option.
Recommended: How to Reset Windows 10 without losing data
Step-2 Click on Advanced Options(Windows 10 Safe Mode from Startup)
Let me explain the importance of advanced options, for example, you forget your Windows 10 Safe mode password. From here, you can reset Windows 10 safe mode password not working.
On the other hand, you can it will help you to do System Image recovery While booting Windows 10 safe mode from startup. In this method, you have to use specific image file and recover the Windows.
Second, you can open the Command prompt, as we told that entering the safe mode in Windows 10 using Command prompt also the easy way. Other options are also available in advanced options, but here you have to click on the Startup Settings to start Windows 10 safe mode startup.
Step-3 Restart from Startup Settings for Change Windows Options Such as Enable Safe Mode
Once you selected the Startup settings, you will see that you have to restart to start Windows in different ways. Windows 10 safe mode from startup is one of the options. On the other hand, there are other options as well. For example, enable boots logging and Safe mode in windows 10 F8 or Shift F8.
Click on the Restart Button there. After Windows 10 restarts, you have three different options for starting a safe mode. In the new screen you may see these options:
- Enable Safe Mode
- Also, Enable Safe Mode with Networking
- Enable Safe Mode with Command Prompt.
Note: It is possible that there can be other options but above three are the most common options to start Windows 10 Safe Mode.
Step-4 Press 4 or F4 to Enter Windows 10 Safe Mode from Startup
For first, if you press 4 or F4, you can enter the Safe mode using Startup. With networking means, you can browse there; you can start Windows 10 Safe Mode with internet with this option. Press F5 or simple 5 for using the internet in the safe mode. Remember that you won’t use the internet in other options in Sade mode in Windows 10.
That’s all.
How to get out of Windows 10 Safe mode?
Hope it is easy to disable or turn off the Safe mode in Windows 10. The First thing is, go to Cortana and type System Configuration there.
- Go to Cortana.
- Open the System Configuration.
- Select the boot from a menu.
- Uncheck the Safe Mode Option from there.
- Click on Ok.
Final Words for Safe mode from Startup
In this article, we have seen that How to Start Windows 10 Safe Mode from Startup in 2018. As there are unlimited Windows 10 features that it is not possible to use them. Sometimes, we may face many problems while booting into Safe mode in Windows. One of the common problems is ‘Windows 10 safe mode black screen’. Therefore, for any problem, you can let us know in the Comment.


No comments:
Post a Comment