How to use Rufus to install Windows 10 Bootable USB (Rufus exe download Windows 10)
How to use Rufus to install Windows 10?
Rufus is a software which helps in formatting a USB flash drive also to make USB bootable to install any Operating system. For example, you want to install Windows 10. First, you have to go USB bootable. Rufus helps here to make bootable USB. There are many tools tocreate USB bootable. Rufus is one of the best means to secure Rufus bootable USB. Here we will go through that How to use Rufus to install Windows 10.
Advantages of Rufus Bootable USB to Install Windows 10(How to use Rufus to install Windows 10)
There are many advantages to create Rufus bootable USB to install Windows 10. Few are:
- For the Clean Installation of Windows 10.
- You need to work on Operating System and OS is not installed there. In this case, you need Rufus for Bootable USB to install Windows 10.
- (Windows, Linux, UEFI, etc.), you can download ISO of Windows 10 and use in Rufus bootable USB (create bootable USB from iso).

In other words, you can say that Rufus provides everything you need to install Windows as bootable USB. Before the move to How to use Rufus to install Windows 10, we will see how to install Rufus USB bootable for Windows 10.
How to download and Install Rufus to create bootable USB?
Download the Rufus exe for Rufus bootable USB for installing Windows 10. We are not bounding you to this software. If you don’t like this method, you can choose another way to Create Windows 10 bootable USB from ISO.
Recommended: Create Windows 10 bootable USB from ISO
We have also created a Video to download and install Rufus exe. We recommend watching this Video.
- Go to the Rufus website.
- Download Rufus exe. (as shown in Video above.)
- Open the Setup of Rufus after downloading.
When you open the setup, you have to complete the further requirements.
How to use Rufus to install Windows 10
Download the ISO file for Windows 10. ISO file is the primary requirement if you want to use Rufus to Install Windows 10. Here you can officially get ISO file of Windows 10 freely. Now open the setup fo, Rufus, where you downloaded:
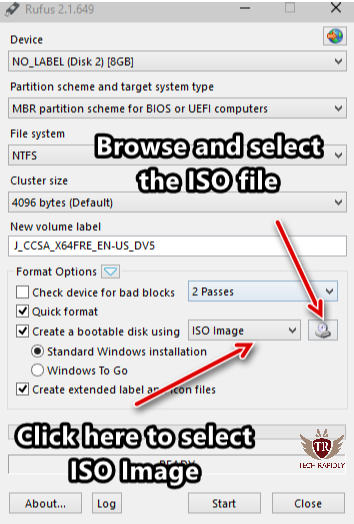
Step-1 Insert the USB in Port 2.0 or 3.0
The requirement is you must have at least 4Gb USB and better if you have 8GB USB flash drive. Just plugged in the USB and Also browse the ISO file of Windows 10.
Note: Leave the other necessary settings as it is. Click on Start to creating USB bootable using Rufus. It will take almost 15 minutes for How to use Rufus to install Windows 10. Once its finish then you can exit the program and also safely eject your USB flash.
Step-2 Restart your PC after USB bootable using Rufus
Once your USB becomes bootable now restart your PC and press f12 or f9 for boot up your system. Also, remember in every Laptop or PC, boot menu option is different. Furthermore, you can clean Install Windows 10.
Is Rufus is safe to install Windows 10?
Yes, Rufus is the safe program that helps you to create the USB bootable and so that you can install the Windows on your operating system. Also, you can use Rufus for Rufus ISO ubuntu and other operating systems as well which is the safest program.
In the long run, What is Conclusion About rufus bootable USB?
We have seen that How to use Rufus to install Windows 10, We use the most reliable software for creating bootable USB. Using Rufus, we can use also bootable USB for Kali Linux, Ubuntu, Windows 10, 7,8 or Vista and all other platforms.
Please let us know in the Comment about your experience with creating a USB bootable Using Rufus to install Windows 10 or any other Operating System. Also, how is your experience of installing Windows 10? Your comments and suggestions are highly appreciated.


No comments:
Post a Comment